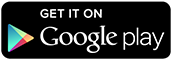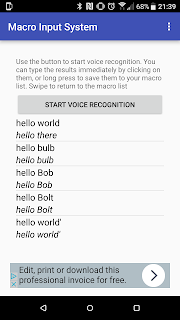In my previous post, I built a hanging light fitting of live-edge oak and recessed GU10 spotlights.
There is actually more to the project.
Sometimes, spotlights can be a bit overpowering, and it's preferable to have some ambient, indirect light.
During construction, I had the idea of creating this light in a way that would allow use of the spotlights, an ambient light, or both.
To create the ambient light, I used LED strips on the reverse (upward-facing) side, to reflect light off the ceiling.
I cut some thin strips of oak with a 45-degree angle and mounted them in a rectangle on the back - angled side outward, to help direct the light. An RGB LED strip was mounted all around this.
Control
I initially thought of using the LED driver that tends to come standard with rolls of LED strip, but as the existing wiring leads to only one switch, without some rewiring through the ceilings/walls, it would be limited to either having both the spotlights and the ambient light on, or just the spotlights on without the ambient light - it would not be possible to have the ambient light on without the spotlights.
In order to combat this, and to lay groundwork for a potential future project, I included a solid-state relay and an Arduino. The arduino would drive TIP31 transistors to drive the 3 channels for the LEDs red, green and blue, and additionally control a solid state relay which would act as the switch for the spotlights.
The idea would then be that the light switch would remain on, more like a utility switch, and then all control of the light fitting would be handed over to the Arduino.
Power
 | |
| The original wiring sketch. it's just a rough sketch, not a proper wiring diagram. | |
For this I used an old net-book power supply. This was wired into the back of the light fitting. Caution is needed to make sure that nothing too powerful is used, as typically a houses' lighting circuit breaker is tripped at a much lower current than the mains sockets.
 |
| Revised to include the additional components |
Communication
To communicate with the Arduino, I used a cheap HC-05 bluetooth to serial adapter, the same as I've used in other projects like the Bluetooth Macro keyboard app.
The arduino receives 4 bytes, followed by newline characters. These correspond to 1 byte each for the red, green and blue channels in the LED strip, and the final byte is either a simple 0 or 1 to indicate if the spotlights should be on.
For now this is sent by pairing with my phone and using a bluetooth serial terminal app from the Google play store. I'll probably create a more custom app in future, but for proving the concept, this works just fine.