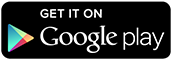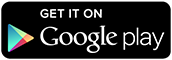This is a continuation of my build of an oak and glass desk with a 32" TV & computer built into it. The first part of the build is here.
Step 3: Routing the back to fit the TV
Even with the plastic bezel removed from around the front of the TV, there's still a metal frame supporting the screen, which can't be removed.
Just sitting the TV against the back of the desktop would leave a gap of 28mm between the glass and the screen, which is enough to look a bit weird.
I routed the back of the desk to allow the TV to be positioned closer to the glass. This meant removing another 10mm from the desktop thickness, leaving the 'ledge' that the glass sits of at 18mm.
Step 4: Creating the legs
It made sense to use the section that had been removed from the middle of the desktop for the legs. However, I didn't want to just use the flat board, as it would just look lazy and reminiscent of flat-pack furniture, even when cut into 4 for the legs.
I also needed to give consideration to the cabling for the screen, which led me to the idea of splitting the wood into 8 pieces, and pairing them together to create the four legs. This would allow for the cabling to be integrated, and give a more solid leg aesthetic which better suited the style I was aiming for.
 |
| The 8 leg parts, ready to pair up and join |
To allow for the cable to be run, before joining the last leg, I routed a groove in the joining sides. a hole was drilled through to the outer corner of the leg. This will be tidied up later to incorporate the hole in part of the design so it doesn't look too out of place.
Then the corners of the legs were shaped, and open mortises were cut to attach the desks skirt
With the legs done, I can move onto fitting the TV.