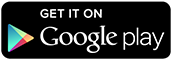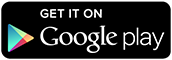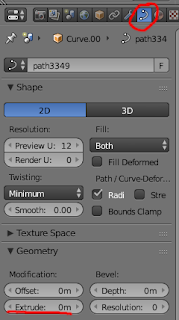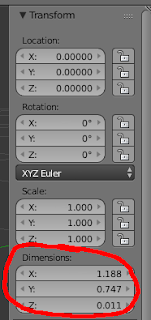The Build
The downside to the magnetic drill bit organiser that I created in the last post is that the drills themselves end up becoming magnetised.
This isn't really a problem for woodwork, but can get a bit annoying for drilling metal, so I started looking at building a demagnetiser.
Research online showed lots of examples (such as this) of powered demagnetisers, often using dismantled power transformers, mains power and over-heating risks, which was a bit off-putting.
However, there are passive (unpowered) demagnetisers available to purchase, so there must be another way.
It's well known that metal can be magnetised by rubbing it against a magnet. There is, of course, a lot of dry and boring scientific explanation about why it happens, but in layman's terms, the punchline is that metal stuff gets magnetised when the electrons in it get aligned. So to demagnetise it, just screw up their alignment. Simple, right?
Yeah, really, it is. If putting a bit of metal near one magnet pulls the electrons into line and magnetises it, sit the metal between two strong magnets, and the electrons can't agree which way to point, so they end up pointing in conflicting directions, and become demagnetised.
The magnets were provided courtesy of an old, broken hard drive. Unfortunately the shape of the drive magnets is a bit awkward to work with. To overcome this I took photos of the magnets, imported the photo into Inkscape and drew around them, exporting the resulting SVG into blender to turn into a 3D model for printing (a similar process that I used in this post)
|
|
|
The HDD magnet, and the shape drawn around it in Inkscape, ready for extrusion into Blender.
A bit of hot glue was used to fix the magnets in place, and they were covered with Sugru to avoid tools just sticking straight to them.
To join the halves together, I would typically just glue them together, but this time I wanted to test a technique I've not tried before - plastic friction welding. It sounds fancy, but can be done with a Dremel and a bit of 3D printer filament - see the clip below for an example. I used orange filament against the black used for the printed body of the demagnetiser - it's not the most aesthetic choice, but it does help highlight the plastic weld technique a bit more easily.
The resulting join is plenty strong enough - as evidenced by several spontaneous shock tests, and totally not by accidental dropping.
The demagnetiser works simply by waving a magnetised tool through the gap in the gadget, as seen in the video at the top. It won't necessarily remove magnetism entirely, but as you can see, it significantly reduces it.