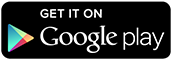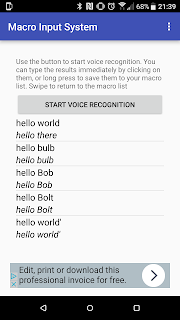On track days, a mechanical mount is required for any cameras mounted to the car (i.e., no suction cups to the windscreen). I wanted to capture some footage with my GoPro, so started searching around for in car mounts. The one I found mounted to the headrest, so that the camera sat at head level, between the driver and passenger seats. However, the price tag on it was ridiculous (£120+) for what is essentially a metal bar with a mount at the end. So I decided to make my own.
It centres around a length of square aluminium tube. I purchased a 500mm length online, expecting to need to cut it down a bit, but as it happens that length is ideal for my car, so I decided to leave it as-is.
The next step is to measure the position and diameter of the headrest poles. For this I just removed my passenger headrest and marked their position directly onto the tube.
The diameter calls for holes of 14mm.
Obviously, drills intended for metalwork would be preferable, but as aluminium is quite a soft metal, woodworking ones can be used in a pinch. I used a 14mm forstner drill to punch through the tube.
|
|
To secure the bar to the headrest, I designed and 3D printed the parts shown below
 | |||
| Headrest clamp. SCAD code listed below |
A small amount of Sugru was also applied to the inside of the plastic mounts, to provide a 'grippier' surface against the headrest, and hopefully avoid it being scratched.
 |
| GoPro Adapter. SCAD code listed below. |
I tried using some designs for GoPro mounts that I found on Thingiverse, so save me having to reinvent the wheel, however the ones I tried didn't work too well, and snapped. I decided to use one of the mounts which came with the camera, have it fit in a 3D printed frame (see right)
The initial idea was to have this fit flush in the tube, with cut outs for the mount, and holes for the bolt to thread through. However, I instead ended up oversizing the 3D printed frame, and it fit tightly into the end of the tube, so I decided to leave it as-is, although opted to keep the bolt, just to ensure the 3D printed and original GoPro mount are securely together (they're a snug fit anyway, and the bolt is probably redundant, but I'd rather have the extra layer of protection).
Test Video
SCAD code for the head rest clamp
difference() {
cube([60,15,15]);
translate([25,7.5,-1]) {cylinder(50,7,7,true);}
translate([9,7.5,-1]) {cylinder(50,3.5,3.5,true);}
translate([41,7.5,-1]) {cylinder(50,3.5,3.5,true);}
translate([41,7.5,9.1]) {cylinder(r=6, h=6, $fn=6);}
translate([9,7.5,9.1]) {cylinder(r=6, h=6, $fn=6);}
}
SCAD code for the GoPro adapter
difference() {
lCube();
cube([15,10,50], center=true);
rotate([90,0,0]) {
cylinder(50,3,3,$fn=50,center=true);
}
}
difference() {
cube([25,3,16],center=true);
rotate([90,0,0]) {
cylinder(50,3,3,$fn=50,center=true);
}
}
module lCube() {
cube([25,16,16], center=true);
translate([20,0,0]) {
cube([25,16,16], center=true);
}
}